Import Models and Textures
Supported Model Formats
We currently support GLB, OBJ, STL, FBX, 3DM, STP, STEP, and SLDPRT file formats.* Please import 1 model (no larger than 500 MB) at a time.
- Supported file formats:
- OBJ (.obj): all
- STL (.stl): all
- STEP (.stp or .step): AP 203 E1/E2, AP 214, AP 242
- Rhino (.3dm): Rhino 3 to Rhino 7
- FBX (.fbx): ASCII 7100 to 7400 and all binary versions
- GLB (.glb): does not support skeletal animation or material nodes
- Solidworks (.sldprt), all
Taitopia also supports directly importing Blender project files (.blend) but with very limited compatibility. Please use general 3D file exchange formats whenever possible.
Importing Models
- You can import models from both the Workspace and the Editor in Taitopia.

- In the Workspace, click on the Import Model button to open a folder window and select a local file to import. Multi-file import is currently not supported.
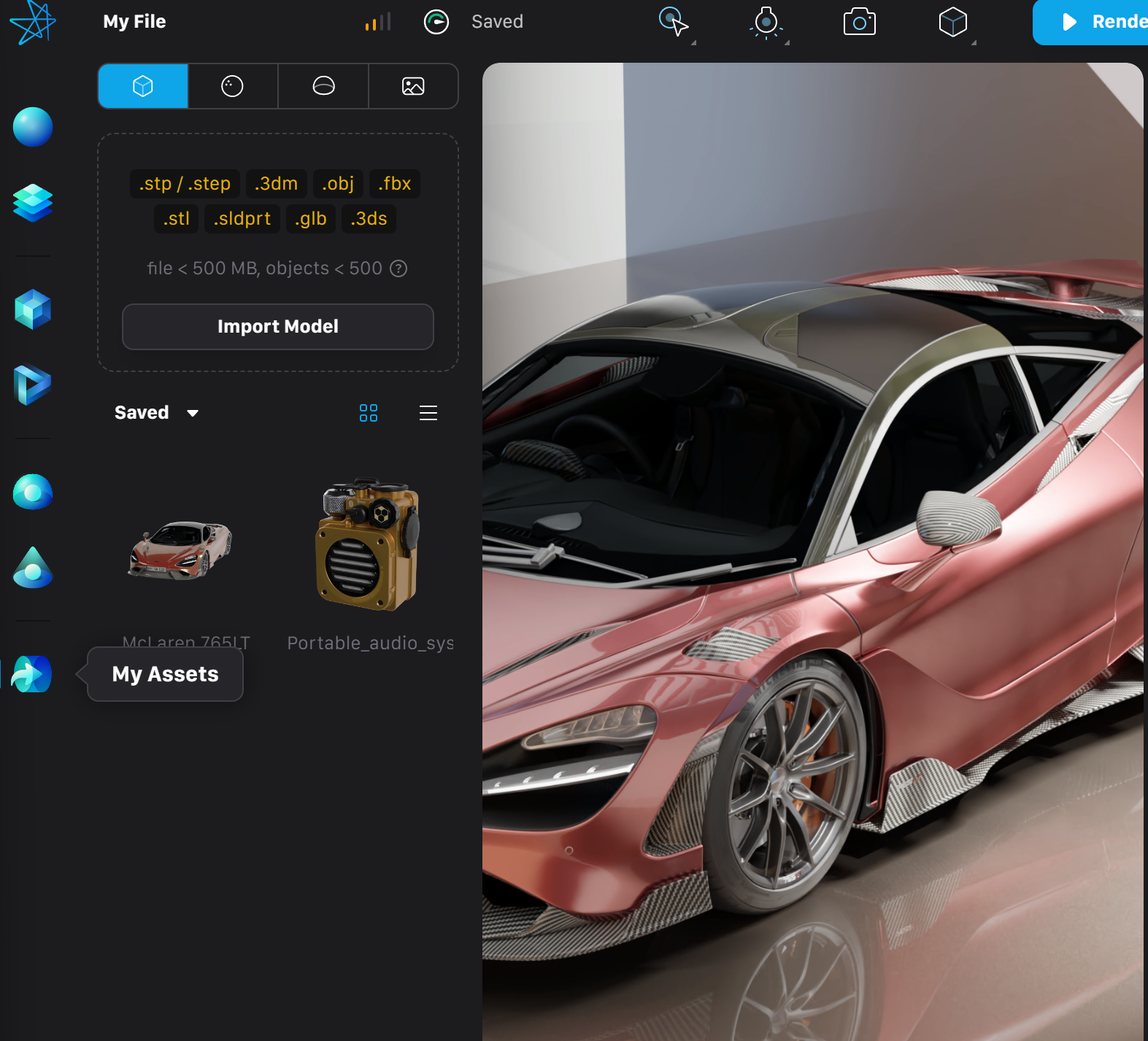
- In the Editor, an Import Model button is also present in the “My Assets” tab of the left sidebar after selecting the “Model” section. Additionally, you can drag and drop the correctly formatted file from a local folder into the dashed square area to start importing.
- Please make sure that your file format is supported by Taitopia, otherwise, it will prompt that the file type is unsupported.
- Please make sure that your file is less than 500 MB, otherwise, it will prompt that the file size is too large.
- It is recommended to have fewer than 500 objects in the model, otherwise, the system will automatically merge objects based on the materials used. If you still wish to import the model directly, you can revert merging in first-time-use settings.
First-time Use of a Model
- The first time you add an uploaded model to a scene, an import settings panel will appear on the right side of the window.
- For file formats that already include model units and directions, the system can automatically recognize the units and directions. If the system cannot automatically detect the model's units and directions, you can manually set them by selecting your modeling software during the first use of the model.
- For NURBs formats that require conversion into triangle meshes, you can adjust the tessellation quality before importing to ensure the accuracy of model details. The import tessellation quality range is adjustable from 0 to 1. The default import precision is 0.2, which generally meets the rendering needs of NURBs models.
- When the number of objects in the model file exceeds 500, you are allowed to reprocess the model to cancel merging objects based on materials.
- Adjustments to the model's units and directions will be displayed immediately. Changes in precision or revertng the merging of objects require reprocessing of the model. Reprocessing the model takes time, and upon completion, it will be automatically added to the scene.
- You can also continue editing the scene and move model reprocessing to the background. After processing is completed, you need to re-add the processed model.
Importing Textures
- Textures can be also imported similary as models in either Workspace or Editor. In the Workspace, click on the Import Texture button to open a folder window and select a local file to import.
- In the Editor, an Import Texture button is also present in the “My Assets” tab of the left sidebar after selecting the “Texture” section. Additionally, you can drag and drop the correctly formatted file from a local folder into the dashed square area to start importing.
- Please make sure that your file format is supported by Taitopia, otherwise, it will prompt that the file type is unsupported.
- Please make sure that your file is less than 500 MB, otherwise, it will prompt that the file size is too large.