Scene Settings
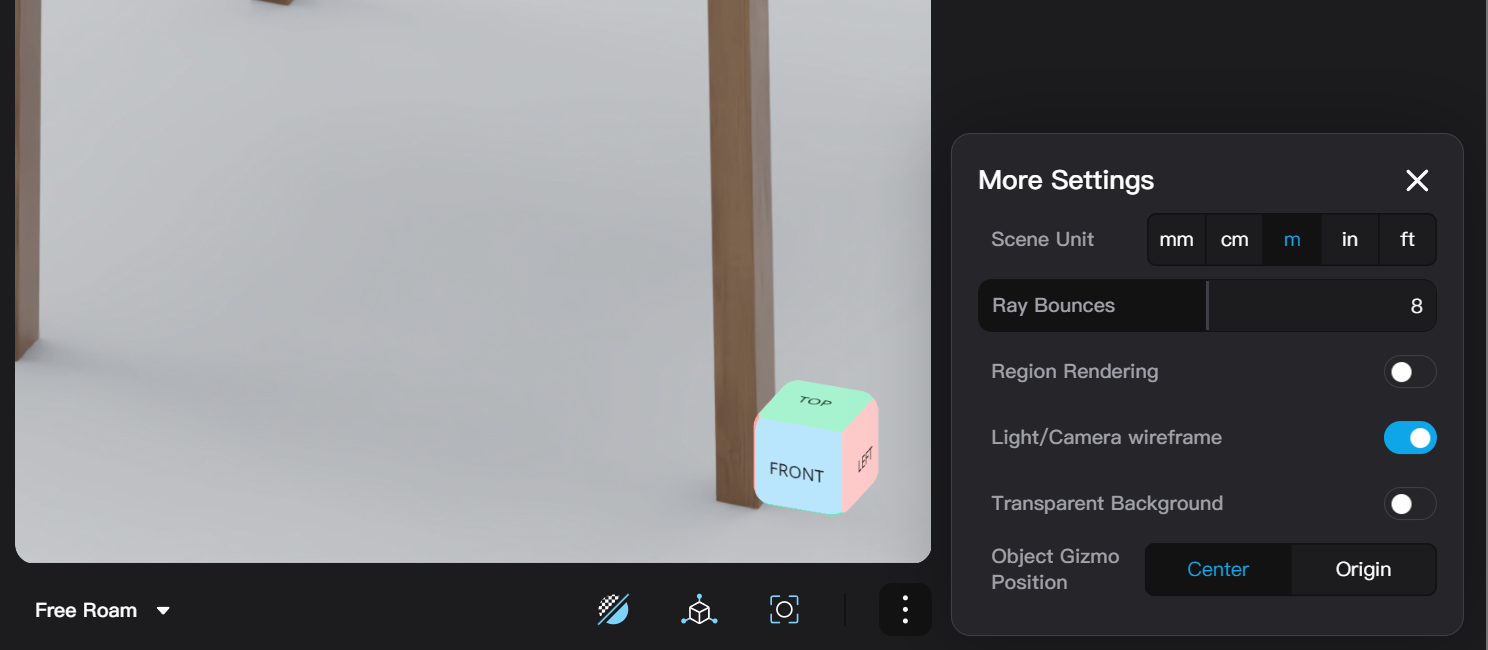
Denoising
- Click on the denoising icon to toggle denoiser on or off.
Gizmo Coordinates
- Click on the cube with axis icon to switch between object coordinates and world coordinates when using the gizmo in the 3D viewport.
Aim View
- Click the aim icon or press F to aim the active camera to currently selected objects or the whole scene when no object is selected.
- Aim View is not effective when the active camera is locked. Instead, you can first switch to Free View from a locked active camera and then aim your view.
- Alternatively, you can also access the Aim View feature from the right-click menu of an object or the viewport.
Scene Units
- Unit of the scene can be set from the more options menu in scene settings. Click on the desired unit to switch the unit.
- Supported choices include m (meters), cm (centimeters), mm (millimeters), ft (foot), and in (inch).
- Please note that Taitopia always displays measurements in decimals, even when using imperial units.
Ray Bounces
- Ray bounces can be set from the more options menu in scene settings. The number of ray bounces defaults to 8 and is adjustable between 1 and 64.
Tip — Choosing the Number of Ray Bounces
- The more bounces, the more accurate the renderer's simulation of light. However, the default number of 8 is already sufficient to give a realistic result.
- When the number of ray bounces is too low (such as no more than 4), the effects of refraction and reflection on materials like glass and metal might not be correctly rendered.
- When rendering especially complex refraction and reflection, you may increase the number of light bounces appropriately, but this will proportionally increase the rendering time.
Region Rendering
- Press the shortcut R on the keyboard or click the "Region Rendering" switch on the more option menu in scene settings to toggle region rendering.
- Within region rendering mode, you are able to select or adjust the rendered region of the 3D viewport.
- After confirming the render region, you may continue working on your Taitopia file.
- With a selected render region, you can also toggle region render in the render export window.
Light/Camera Wireframe
- Light/Camera Wireframe can be toggled from the more options menu in scene settings.
- Alternatively, you can use the "Light/Camera Wireframe" switch in the Scene tab of right sidebar when not selecting any object.
Transparent Background
- Transparent background can be set from the more options menu in scene settings. When transparent background is turned on, the background of the viewport is displayed as a grey grid to indicate transparency.
- Transparent background of the viewport is carried over to render export settings, however, you can also override transparency settings before exporting an image or video.
Gizmo Origin
- Gizmo origin can be set between object center and object origin from the more options menu in scene settings.
- The translation, rotation, and scale values of an object as displayed on the right sidebar are relative to the origin of the parent object. When the gizmo origin is set as object center, rotating or scaling the object using the Gizmo will change translation and rotation values of the object simultaneously.
- When creating keyframe animations for objects, it is recommended to switch the gizmo origin to object origin to avoid unexpected animation behavior.