Team and Sharing
Creating a Team

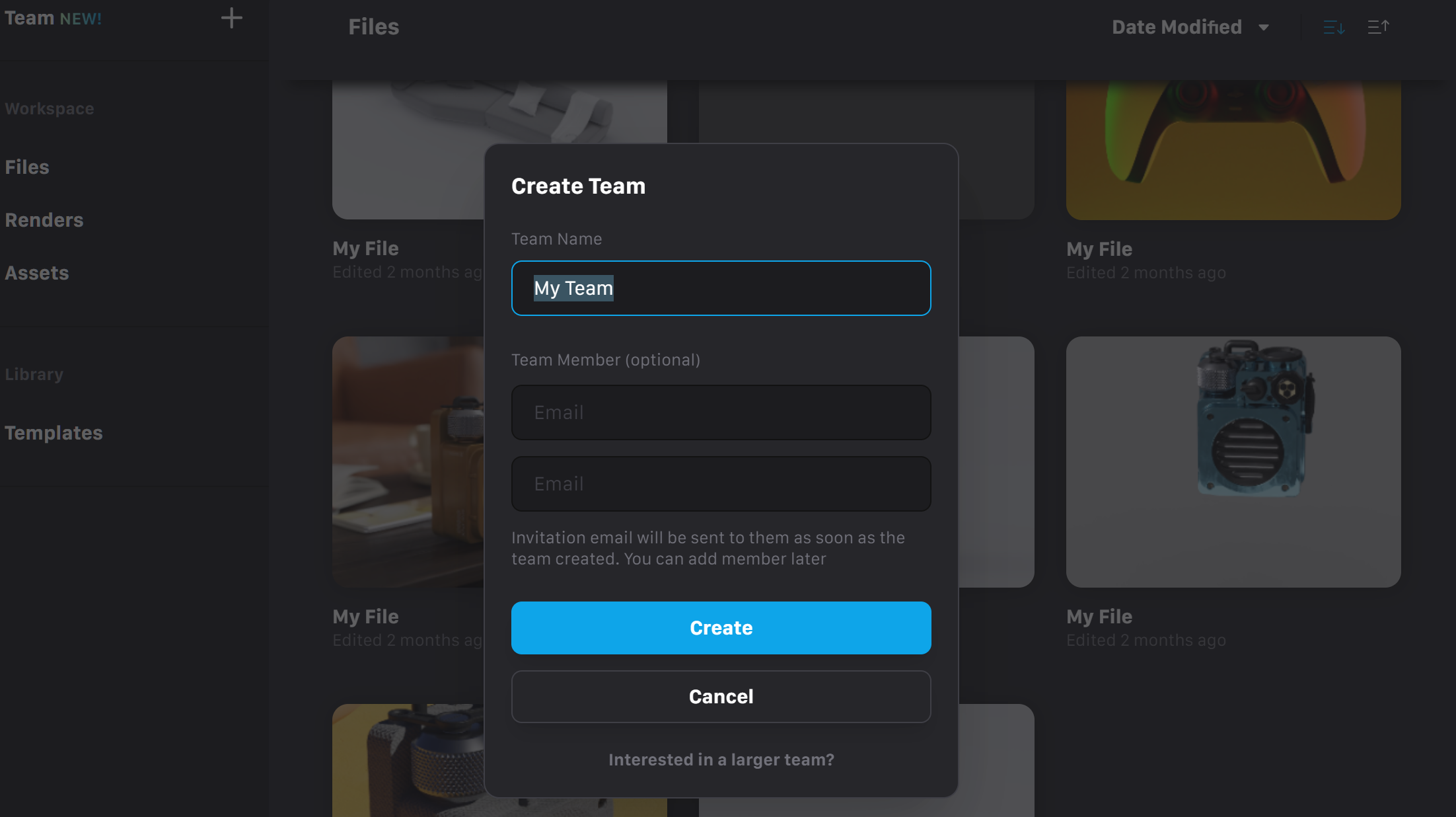
- Click on the plus icon next to the team on the top of the Workspace to open the Create Team window. In this window, type the team name, which defaults to “My Team.” Then click Create to create the team, or click Cancel to cancel creation.
- When creating a team, you can also type in the email addresses of at most 2 team members you would like to invite.
- After the team is created, you will automatically enter the team Workspace page. Click your team name at the top of the Workspace to switch between your team and your personal workspace (My Space).
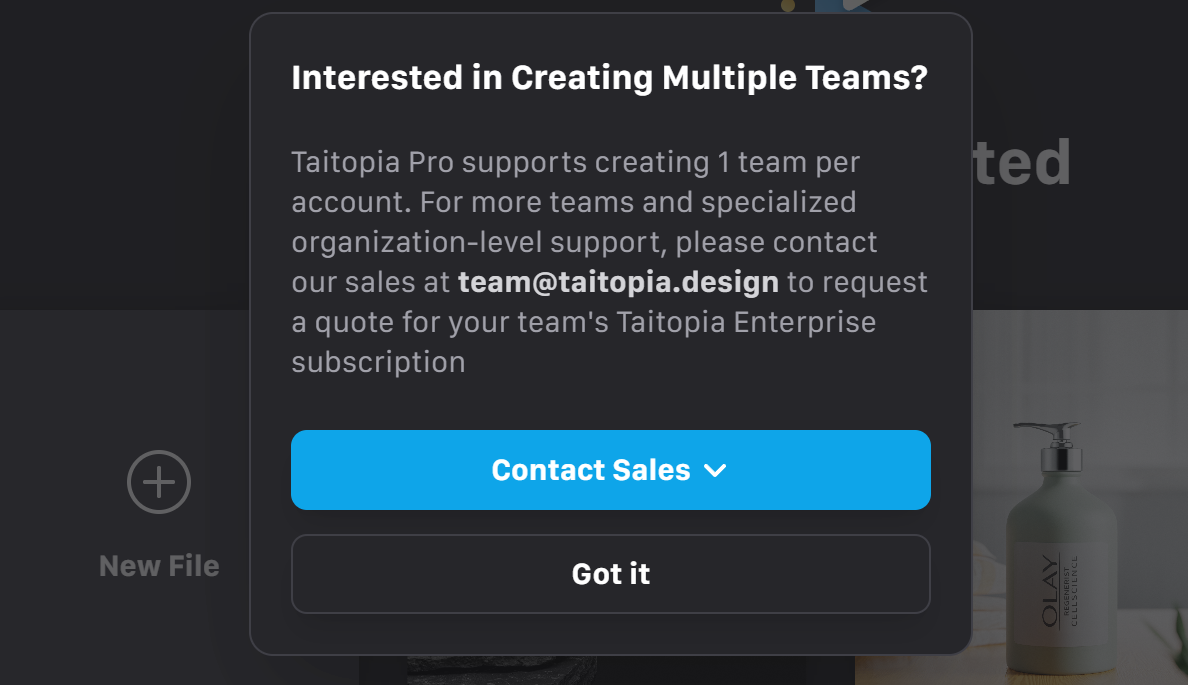
- Currently, Taitopia Pro users are limited to creating up to one team. To create more teams, please fill out our contact form or email team@taitopia.design to request a quote for a Taitopia Enterprise plan.
Inviting Members
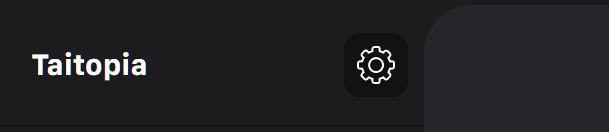
- Click on the settings icon next to My Team to access the team details window; click **Invite Member **to invite new members to the team through email.
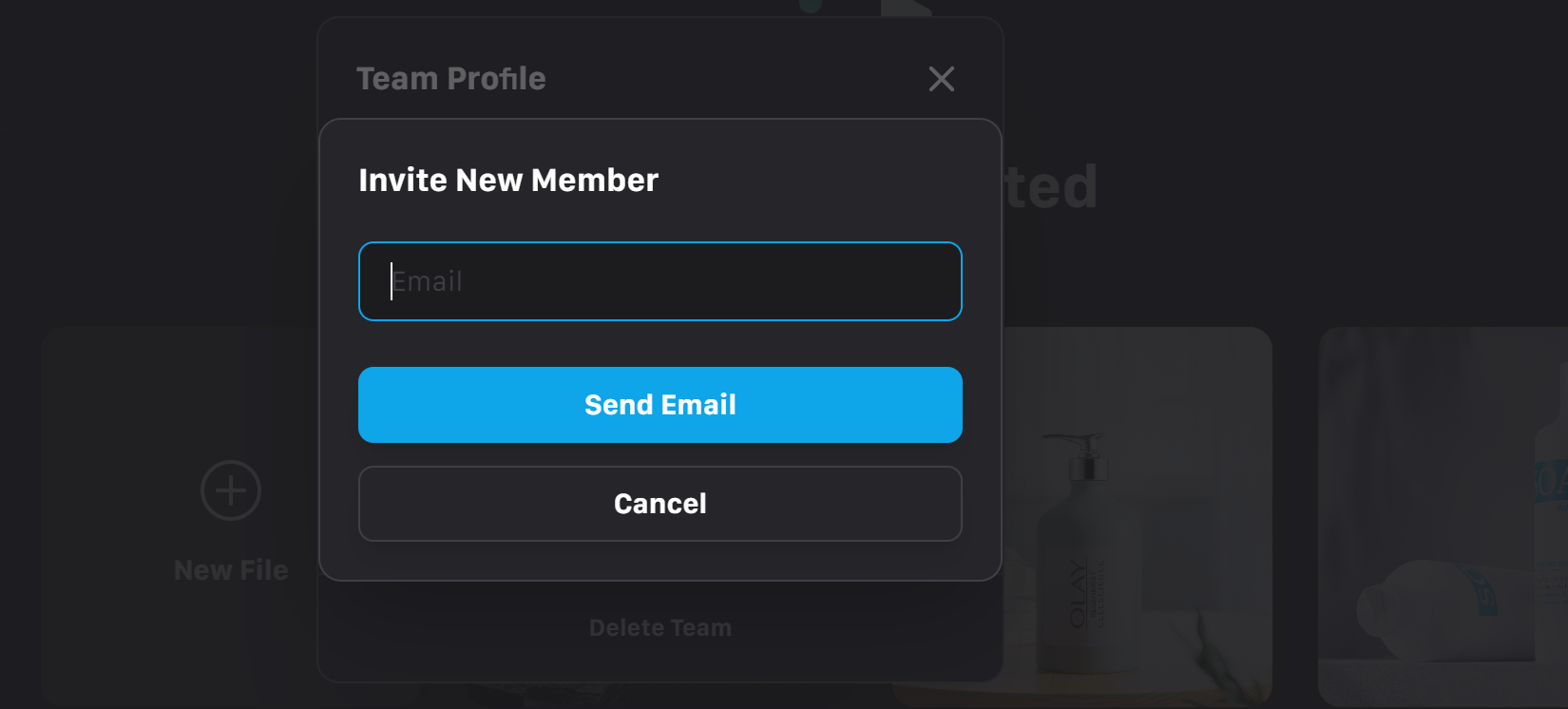
Renaming a Team
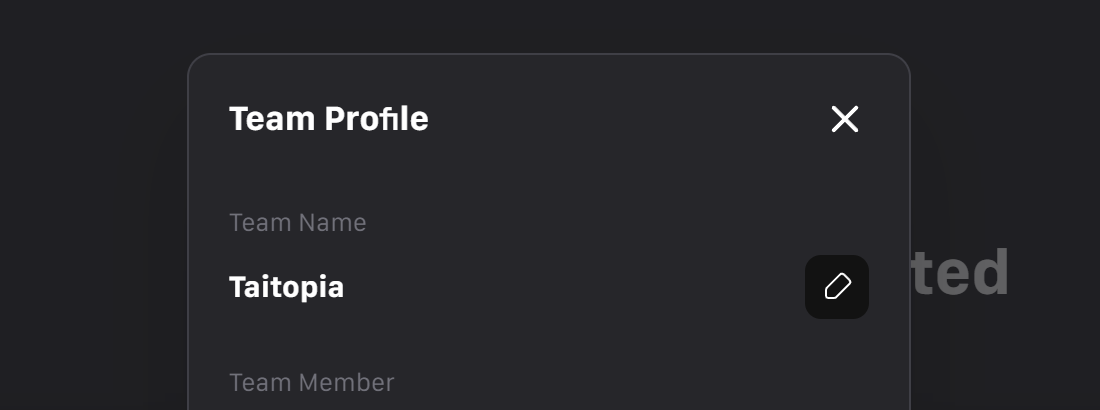
- Click on the settings icon next to My Team to access the team details window. Hover over the name to see the rename icon on the right. Click on this icon to open the renaming window. The default team name is “My Team.” After typing a new name in the name box, click Confirm to complete the team name renaming, or click Cancel to cancel renaming.
Deleting a Team
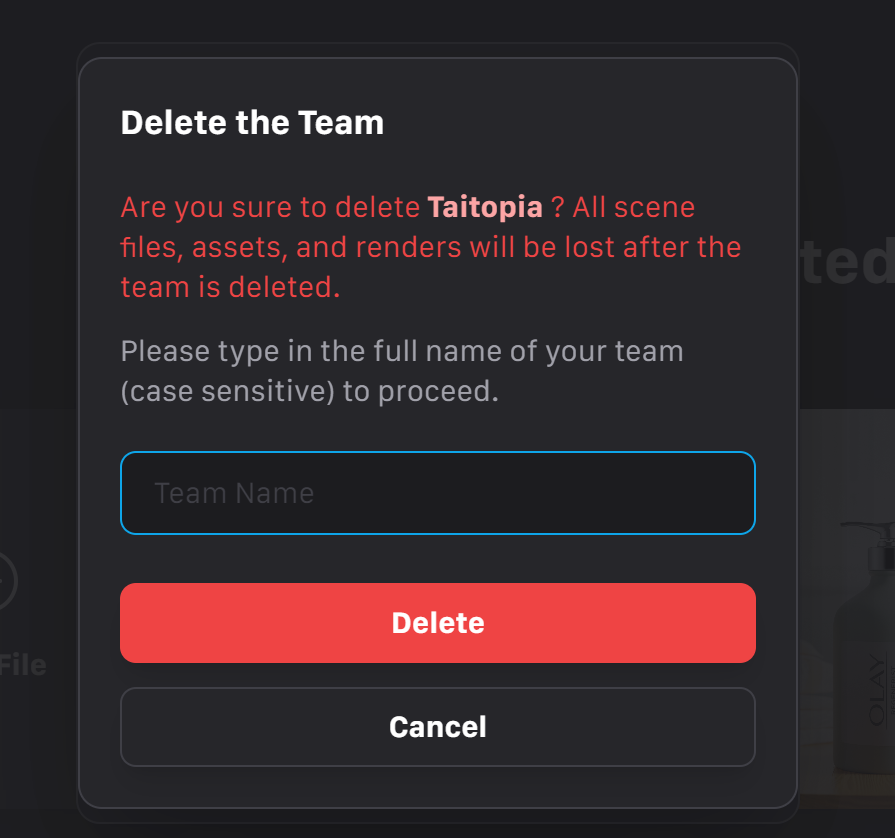
- Click on the settings icon next to My Team to access the team details window, click Delete Team to see a “Delete Team” prompt window. Note that deleting a team will clear all files, assets, and renders associated with that team. You need to correctly enter the full team name (case sensitive) and then click Delete to complete team deletion, or click Cancel to cancel deletion.
Enabling/Disabling Sharing

- When working with a Taitopia file the 3D editor page, you can share your current file from the “Share” button on the top right corner.
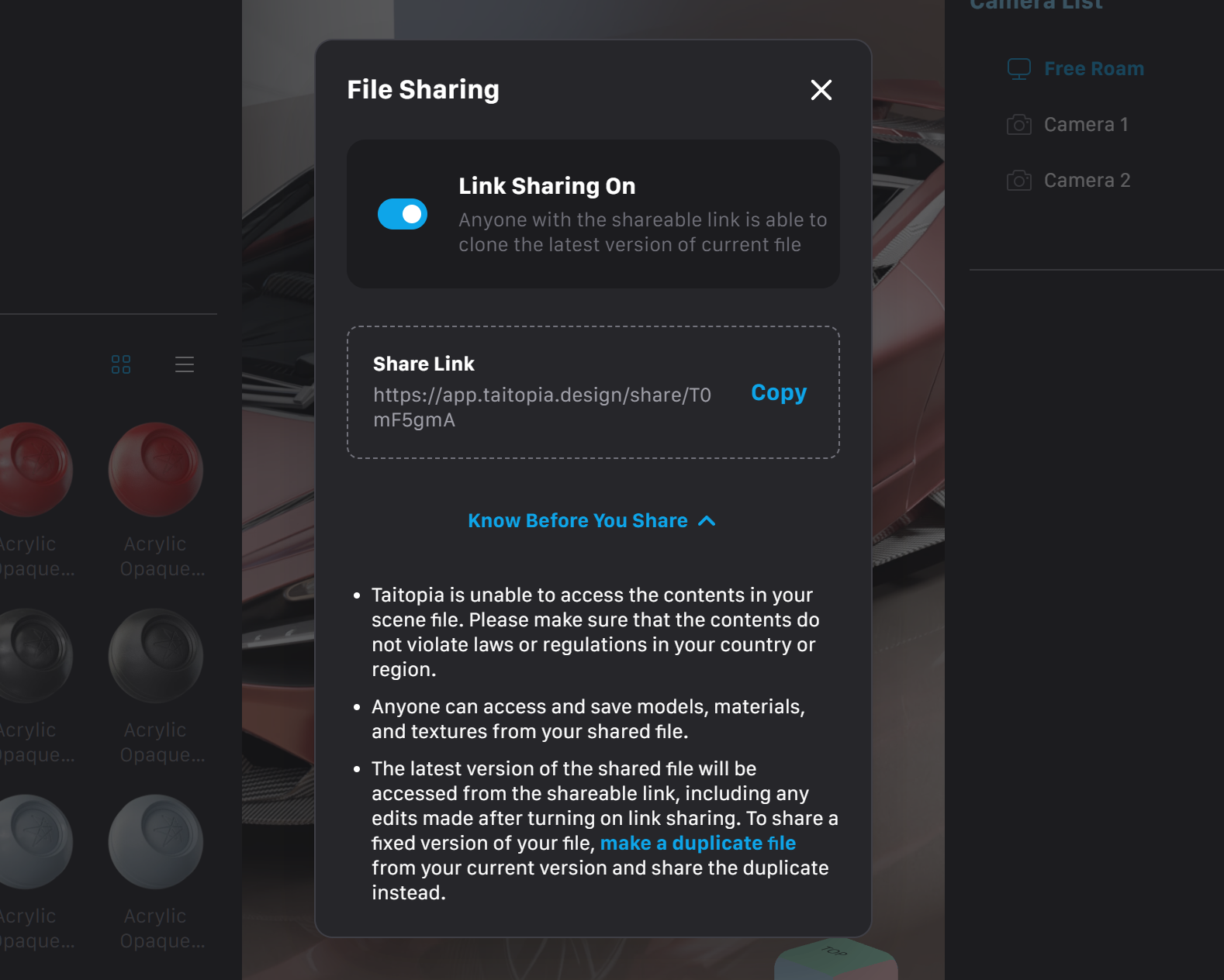
- Turning on the link sharing switch in the file sharing window allows anyone with the link to clone this file to their Taitopia account and continue to editi on the cloned file.
- Before using link sharing, please go through the** “Know Before You Share” **section to learn about the implications of publicly sharing your file.
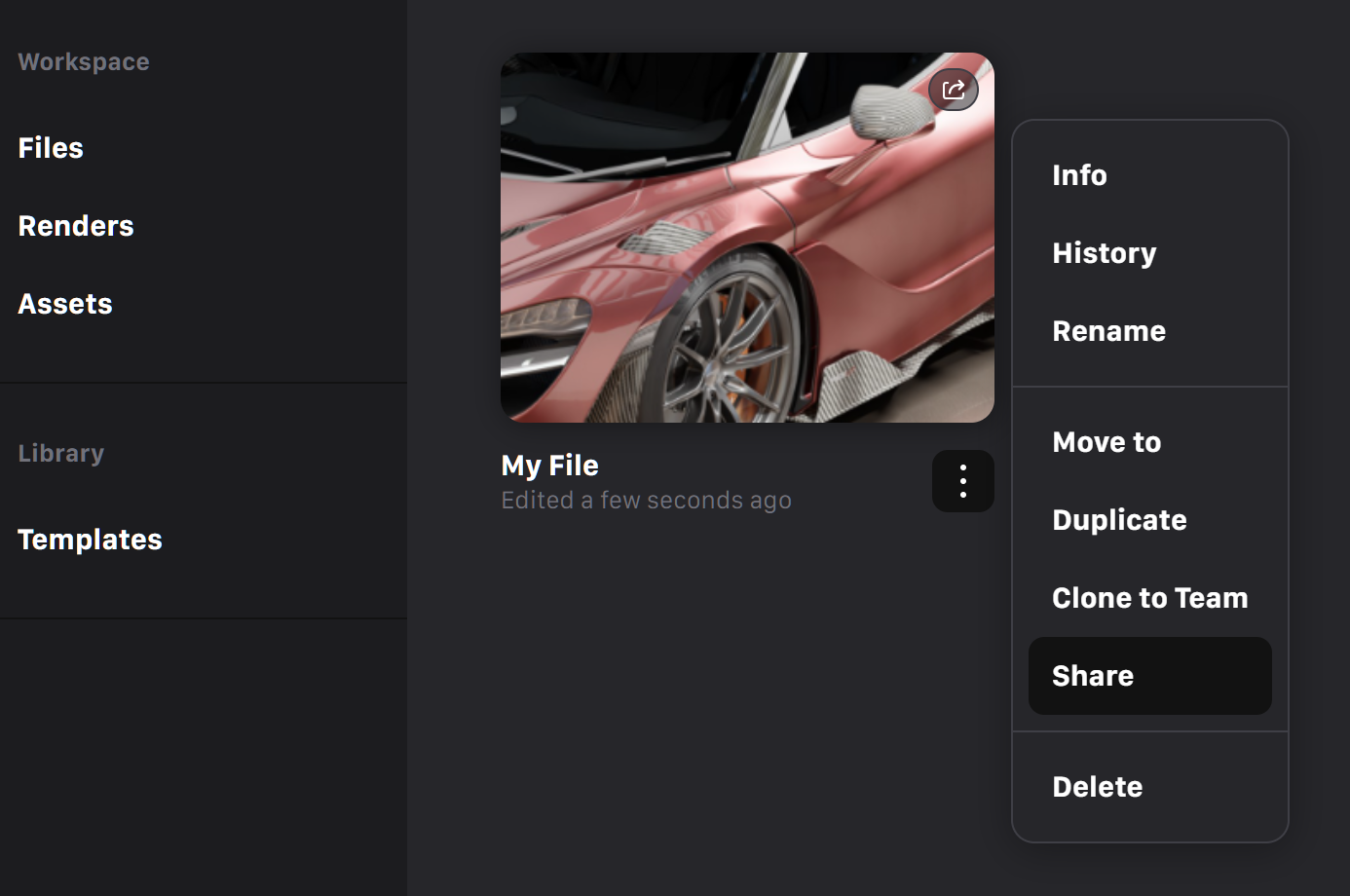
- Alternatively, you can click on the Share option in the file's more options in Taitopia Workspace to turn on link sharing.
- In Taitopia Workspace, a shared file will have a sharing icon in the top right corner of its card to indicate that the file has been shared.
Open a Shared File
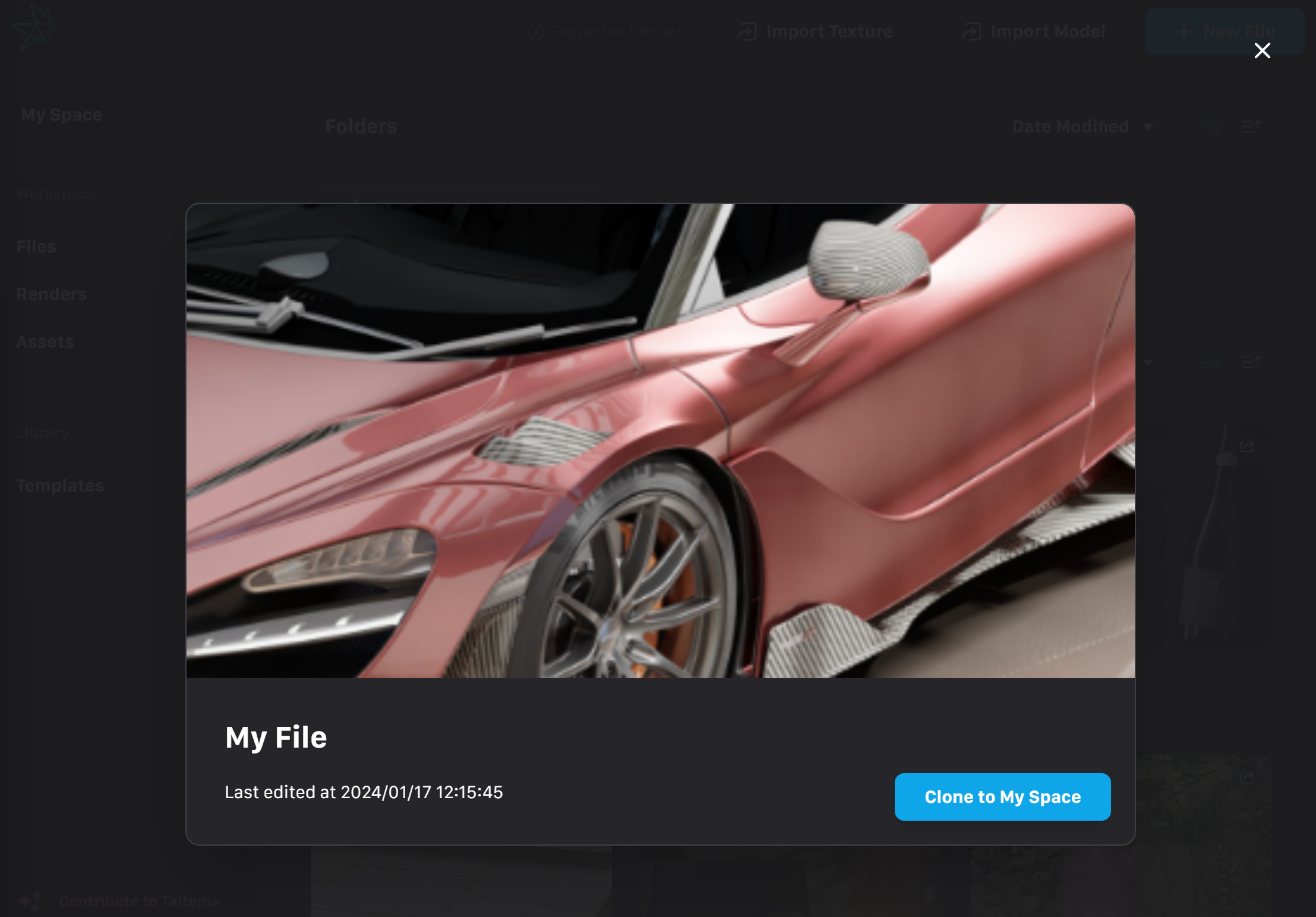
- Any Taitopia user with the share link to your shared file can access it by opening the link. They can clone your most recent version of your shared file to their own Workspace, however, they are not able to directly edit upon your file.