Viewport Controls
Select Objects
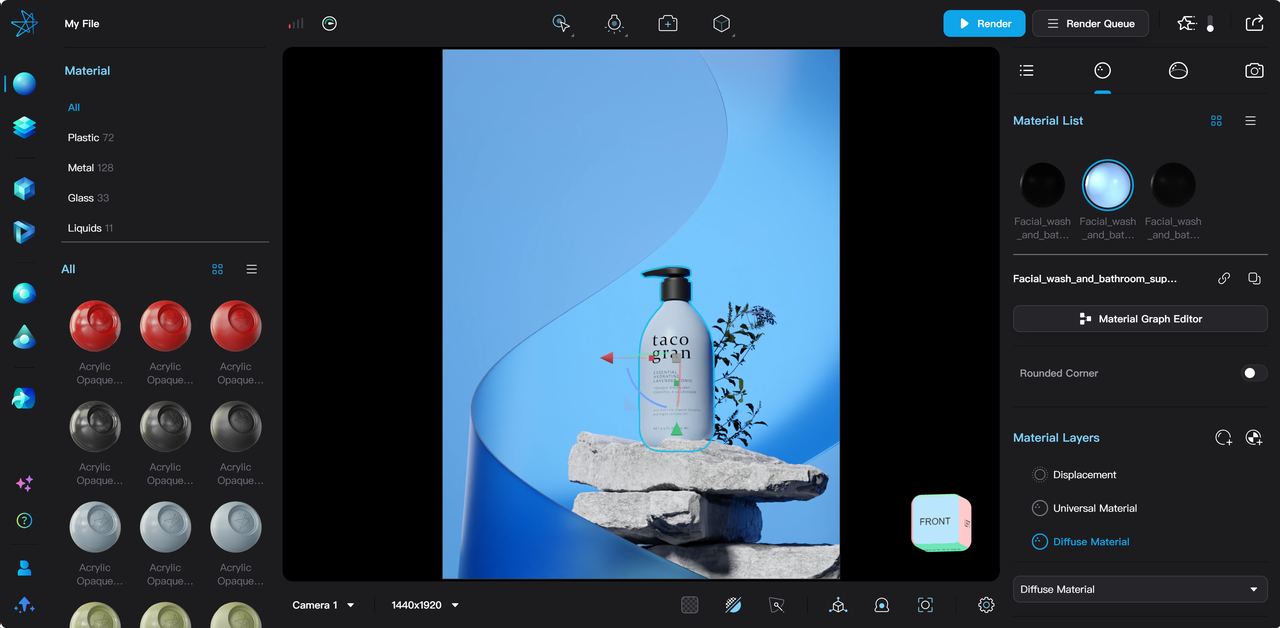
-
Click with the left mouse button to select the top-level object group (or ungrouped object).
-
Double-click to select one lower level object group (or object), continuing to double-click until reaching the lowest level individual object. When selecting, the corresponding object group (or object) will have a blue outline and Gizmo.
- Alternatively, you can directly expand and select a lower level object from the scene outline on the right sidebar.
-
Hold Ctrl/Cmd to select bottommost level objects.
-
Hold Shift to select multiple object groups or objects.
-
Press Esc to deselect all objects.
-
Hold Alt/Option and drag to box-select object groups or objects. Box section also selects topmost level objects or groups by default.
- Hold Ctrl/Cmd during box selection to select bottommost level objects.
- Alternatively, you can switch to box selection mode using the selection menu on the top toolbar.
-
When the camera and light wireframes are displayed, the wireframes of the camera or lights can also be selected like objects.
Tip — Adjusting Multiple Light Parameters:
- Select multiple lights of the same type in the scene outline to adjust multiple lights' parameters simultaneously.
- Note that selecting a group that only contain lights does not allow for batch adjusting light parameters.
Move Objects
- After selecting an object, you can move it using the object Gizmo. Drag the arrow axes on the Gizmo to move an object along an axis or drag the triangle between two axes to move along a plane.
Rotate Objects
- After selecting an object, you can rotate it using the object Gizmo. Drag the arc between two axes to rotate an object around the other axis.
Scale Objects
- After selecting an object, you can scale it using the object Gizmo. Drag the colored cube on each axis to scale the object along the axis, or drag the grey cube on the center to scale the object uniformly.
Delete Objects
- After selecting an object or object group, press Del/Backspace to delete the object or object group.
- You can also delete an object from its right-click menu on either 3D viewport or scene outline.
Copy Objects
- After selecting an object or object group (through the model viewport or right sidebar outline editing bar), press Ctrl/Cmd + C to copy.
- You can also copy an object from its right-click menu on either 3D viewport or scene outline.
Paste Objects
- After copying an object or object group, press Ctrl/Cmd + V to paste it to the original object's position.
- You can also paste an object from its right-click menu on either 3D viewport or scene outline.
- Please note that copying and pasting only works within the same scene. A validation error message will be displayed when attempting to paste an object from another scene. Instead, please save your model to the asset library and then add it into another scene.
Duplicate Objects
- After selecting an object or object group press Ctrl/Cmd + D to duplicate it to the original object's position.
- You can also duplicate an object from its right-click menu on either 3D viewport or scene outline.
Camera Control
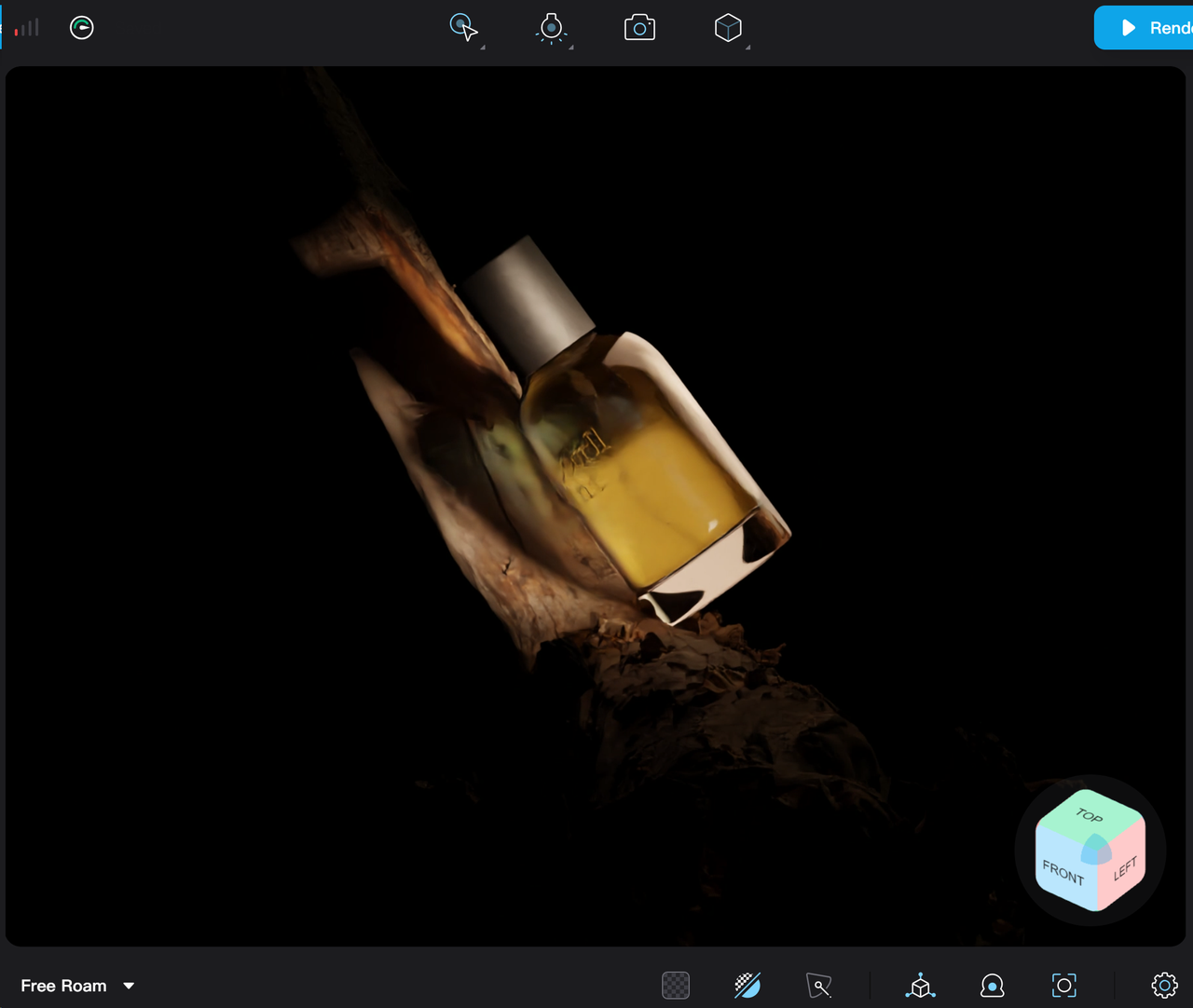
Rotate View
-
Drag with the left mouse button in the 3D viewport to rotate the view.
- Alternatively, you can rotate the view when dragging with the middle mouse button while holding Shift or Ctrl/Cmd.
-
Dragging the view helper cube on the bottom right corner of the 3D viewport can also rotate the view.
Tip — Quickly Switch to Standard Views:
Click on the faces, edges, or points of the view cube in the bottom right corner of the model viewport to quickly adjust to the corresponding standard views, such as top view, front top view, etc. Note that the center of the view cube is the object's origin.
Zoom View
- Scroll with the mouse wheel or pinch using two fingers on the trackpad to zoom the view.
Pan View
-
Drag with the middle mouse button or the right mouse button in the 3D viewport to pan the view.
- Alternatively, you can pan the view when dragging with the left mouse button while holding Shift or Ctrl/Cmd.

Undo View
- Press Alt/Opt + Z to undo to the previous view.
- You can also undo view from the right-click menu of the 3D viewport.
Redo View
- Press Alt/Opt + Y to redo the view.
- You can also redo view from the right-click menu of the 3D viewport.